Raspbianの初期設定をしよう!
※ この記事は2018年8月現在のものです。2020年11月加筆。
前回Etcherを使ってOSをインストールし、ラズパイを起動しました。
参考
Raspberry Pi EtcherでRaspbianをいれてみよう!
今回は初期設定をしようと思います。
事前知識
ターミナル(端末ともいう)について
RaspbianはLinuxという無料OSの一つです。
そしてLinuxのなかのDebian系に属します。
LinuxはOSのアップデート、アプリの入手、PCの状態の確認など、その他いろいろな操作のほとんどをターミナルで行います。
ターミナルにはコマンド(文字列とでも言いましょうか)を打ち込んで操作します。
osのアップデートをしよう!
ターミナルを開きます。
 矢印の部分をクリックします。
矢印の部分をクリックします。
ターミナルにコマンドを入力します。
sudo apt-get update

Enterでアップデートが開始されます。
完了したら、続けて コマンドを入力します。
sudo apt-get upgrade

Enterでアップグレードがスタートします。

Yes/Noを問われるので、yを入力してEnterします。
私の環境でアップグレードには1時間くらいかかりました。
完了したら、更新を確定するために再起動します。
sudo reboot

Enterで再起動します。
初期設定します
デスクトップ画面左上のラズベリーマークをクリックします。

PreferencesのRaspberry Pi Configurationをクリックします。

次のような画面が現れます。

パスワードの変更
Change Passwordをクリックします。

初期のパスワードはraspberryに設定されています。
これは変更をお勧めします。
任意のパスワードを入力します。

パスワードを入力した窓のOKをクリックします。

パスワードの変更に成功しました。
地域、時間、キーボード、Wi-Fiの設定
次にLocalisationをクリックします。

Set Localeをクリックします。

ja(japanese)でUTF-8にします。

OKをクリックしたら、次はSet Timezoneをクリックします。

ここはAsiaでTokiyoにします。

OKをクリックしたら、Set Keyboadをクリックします。

下図のように設定します。

OKをクリックしたら、次にSet WiFi Countryをクリックします。
ちなみに、最初は有線接続しておいてくださいね。

JP Japanです。

Okをクリックします。

もう一度OKをクリックします。

再起動を問われるので、Yesで再起動します。
Wi-Fiの設定
デスクトップ画面右上の通信マークをクリックすると使用するWi-Fiネットワークが選択できます。
有線接続の時は矢印マークになっているところ。

クリックすると。
 画像は都合上Wi-Fi接続後のものです。
画像は都合上Wi-Fi接続後のものです。
このような感じで使用できるネットワークが選択できます。
選択後Wi-Fiパスワードを入力すると接続できます。

補足、以前はこちらも設定したのですが・・
ターミナルを開き、コマンドを入力
sudo raspi-config

するとこの画面になるので、

以前は、ここから4番を選択し、キーボード設定をしましたが、どうも今はこれを飛ばしてよさそうです。
でもこの画面からの設定は後々よく使うので覚えておくとお得です。
このまま使用して、不具合があればまた報告します。
日本語入力の設定
このままでは、一部文字化けしていて、日本語入力ができません。
フォントの導入
ラズベリーマークから、設定、Add/Remove Softwareをクリックします。

次の画面で、フォントを選択し、Takao Fontsにチェックします。
※ 検索窓に使いたいフォント、例えばTakaoなどと入力すると早く見つかります。

Applyをクリックします。

パスワードを入力します。

OKでインストールが始まります。

終了したらOKをクリックします。
日本語入力を導入します。
ターミナルを開き、コマンドを入力します。
sudo apt-get install fcitx-mozc

Enterでインストール開始します。またY/Nでyを選択。
※ 以前はこれでよかったのですが、変わったみたいです。
現在2020/11ですが、この後にfcitxを有効にするためにコマンドを入力しなければいけないようです。
コマンドは、im-config -n fcitx だそうです。
そうしないとfcitxの設定時に、入力メソッドに何も表示されずキーボードの設定ができないようです。
日本語辞書の導入
※ jfbtermは廃止されているようです。
やらなくてもちゃんと動いてますね。
ターミナルにコマンドを入力します。
sudo apt-get install jfbterm

Enterでインストール開始します。またY/Nでyを選択。
完了したら、設定を適用するため再起動します。
sudo reboot

Mozcの設定はfcitxの設定で行います
画面左上のラズベリーマークから、ラズベリーパイの設定をクリック。
ペンギンマークのfcitx設定を開きます。
日本語を下の矢印で一番上に変更してくださいね。

ローマ字と日本語のショートカットだけ設定します。
全体の設定をクリック。
入力メソッドのオンオフのCtrl+Spaceをクリックします。

実際の使用するキーの入力を求める画面です。

私の場合は半角/全角を使うので、そのキーを押します。

完了しました。
試しにターミナルを開いて
入力変更に設定したキーを押すと
画面右上のキーボードマークが変化します。


マークが「あ」の時にキー入力すると

このように日本語入力できています。
以上で完成です。

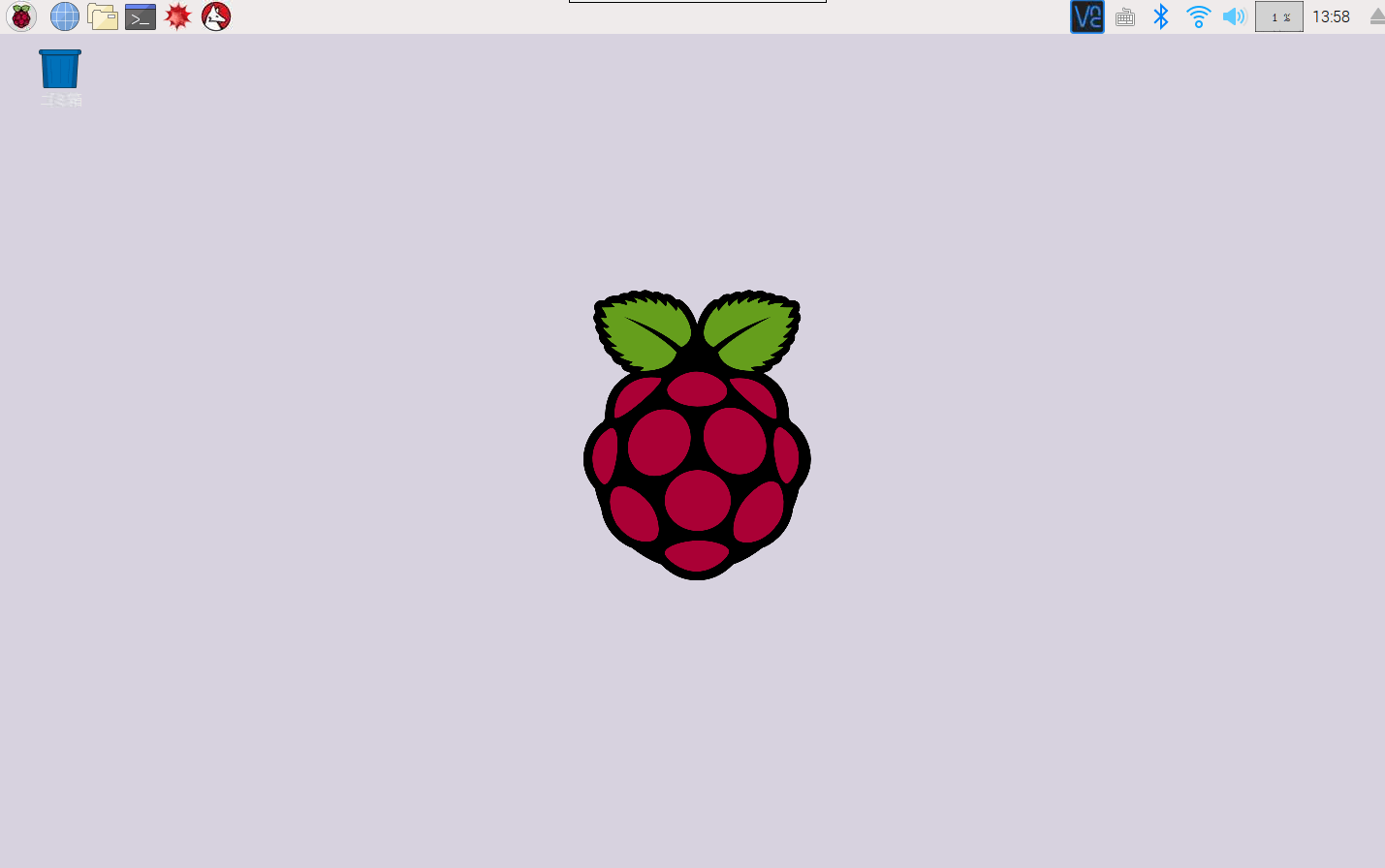
コメント