Etcherを使う方法
※ この記事は2018年8月現在の物です。
EtcherとはシングルボードコンピューターのためのRaspbianなどのOSをマイクロSDカードに書き込むためのソフトです。
(一部、Tiker Bord Sなどのシングルボードコンピューターでは、マイクロSDカードを使わずに、基板内のeMMCにEtcherを使ってOSをインストールできます。)
RaspbianとはRaspberry Piの公式オペレーティングシステムです。
EtcherのダウンロードからRaspbianのインストールまで
実際にインストール作業をしながら説明してゆきます。
※ ここからはRaspberry Piをラズパイと書いていきます。
パソコンでの作業
最初にSDカードフォーマッターでフォーマット済みのマイクロSDカードをパソコンにセットします。
※参考
次にパソコンでEtcherをダウンロードします。
私はWindowsを使っているのでそちらで説明します。
ブラウザーはGoogle Chromeです。画像はChromeで自動翻訳されたものを使用しています。
Etcherのサイトにアクセスします。

Windows x64のダウンロードをクリックします。
Chromeの場合警告画面が出ますが気にせず保存します。

ダウンロードが始まります。

ダウンロードが完了したら、ダウンロードしたフォルダーを開き、
Etcher-Setup-1.44-x64をクリックします。

Windowsの確認画面が現れた後、ライセンス契約書の画面になります。
同意するをクリックします。

インストールが完了したら、Etcherが自動的に起動します。

Raspbianのダウンロード
まずラズパイの公式サイトにアクセスします。
ダウンロードの画面を開くとこのようなところがあります。

ラズビアンをクリックします。
次にあらわれるのはこんな画面です。

「ダウンロードZIPをダウンロード」をクリックするとダウンロードが始まります。
Raspbianのインストール
Etcherを起動します。

Select imageをクリックすると、インストール可能なファイルが表示されます。

raspbian-stretchをクリックします。
以前のEtcherはここでdrive選択でしたが、最新のものは使用可能なdriveを勝手に選択してくれます。

Flash!をクリックします。

書き込みが始まります。



完了です。30分くらいかかったでしょうか。
マイクロSDカードをパソコンから安全に取り外します。
Raspbianを起動する
ラズパイをセットする

参考
Raspbianの入ったマイクロSDカードをラズパイにセットする。
ラズパイの基盤の裏側にセットします。

マイクロUSBに電源を差し込んでラズパイを起動します。



インストールの完了です。
このままでは英語画面です。
タイムゾーンなどの初期設定もまだです。
次回は、初期設定と日本語化をしたいと思います。


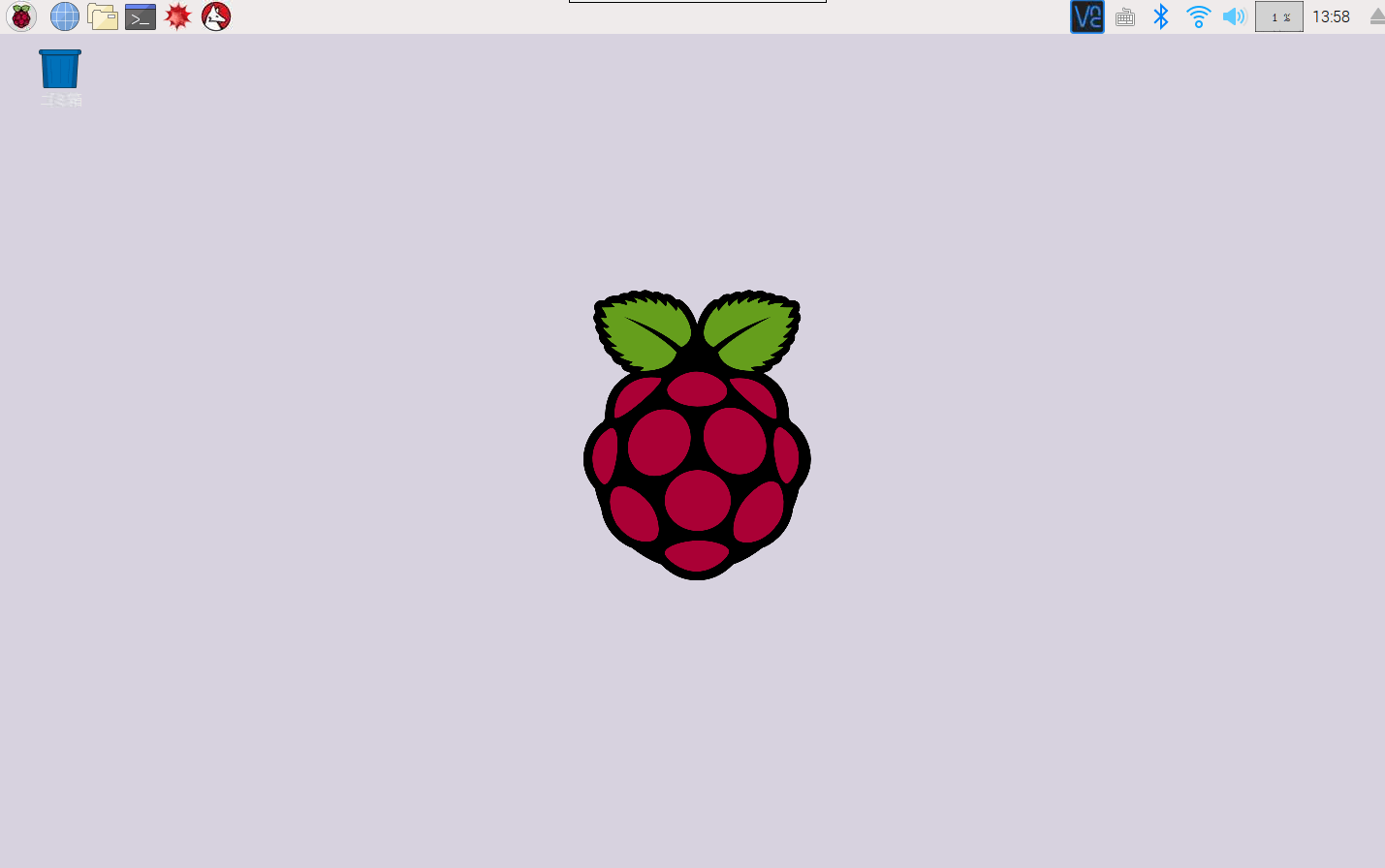
コメント
丁寧な説明、ありがとうございます。
このサイトに従って初めて、SDカードのフォーマットとOS書込ができました。
Raspberry Pi 3B+で使用します。
他のサイトも見ましたが、手こずっていました。
一か所でも詰まると、その日に通過することができませんでした。
助かり、できる事が増えました。
再度、ありがとうございます。
よかったです。僕も素人なので最初はてこずりました。
楽しみましょう。