NOOBSを使う方法
※ この記事は2018年8月現在の物です。
NOOBSとはRaspbianなどのOSをRaspberry Piに簡単にインストールするためのインストーラーです。
RaspbianとはRaspberry Piの公式オペレーティングシステムです。
※ Wi-Fiを使用する場合は先にパスワードを調べておくと作業がスムーズです。
NOOBSのダウンロード
私は普段NOOBSを使わないので、実際にインストール作業をしながら説明してゆきます。
※ ここからはRaspberry Piをラズパイと書いていきます。
パソコンでの作業
最初にSDカードフォーマッターでフォーマット済みのマイクロSDカードをパソコンにセットします。
※参考
次にパソコンでNOOBSをダウンロードします。
私はWindowsを使っているのでそちらで説明します。
ブラウザーはGoogle Chromeです。画像はChromeで自動翻訳されたものを使用しています。
まずラズパイの公式サイトにアクセスします。
ダウンロードの画面を開くとこのようなところがあります。

NOOBSをクリックします。
次にあらわれるのはこんな画面です。

「ダウンロードZIPをダウンロード」をクリックするとダウンロードが始まります。
ダウンロードが終了したらダウンロードしたフォルダーを開きます。

NOOBS_2_8_2をクリックして開きます。
NOOBSのファイルが現れるので、上からスクロールしてすべてのファイルを選択します。

マイクロSDカードを開いて、NOOBSのファイル全てをドラッグ&ドロップします。
ファイルのコピーが始まります。

こんな感じでコピーが完了します。

マイクロSDカードをパソコンから安全に取り外します。
以上でパソコンでの作業は終了です。
Raspbianをインストールする
ラズパイをセットする

参考
NOOBSの入ったマイクロSDカードをラズパイにセットする。
ラズパイの基盤の裏側にセットします。

これでいよいよ電源投入です。
マイクロUSBに電源を差し込んでスイッチオン!
NOOBSの起動からRaspbianのインストール
電源を投入すると最初こんな画面になります。

NOOBSが立ち上がります。

NOOBSが立ち上がったらまず言語を選択して、

次にOSを選択します。いろいろ選べるようですが、
今回はチェックボックスにチェックを入れて、Raspbianを選択します。

インストールをクリックします。

確認画面で「はい」を選択します。

パーテーションが自動で作成されて、インストールが始まります。

私の場合はインストールが終わるまで、30分以上かかりました。

OKをクリックします。
起動から初期設定
OKをクリックするとRaspbianが勝手に起動を始めます。


起動成功です。
そしてそのまま初期設定に進みます。
これがNOOBSを使用したインストールの特徴です。
※Etcherを使用したインストールの場合は、自分で別に初期設定しなければいけません。
設定画面です。

Nextをクリックします。
言語、地域、タイムゾーンを選択します。
最初からJapan,Japanese,Tokyoになっています。

Nextをクリックします。
パスワードの設定になります。
初期パスワードはraspberryです。これは変更をおすすめします。
任意のパスワードを入力し、確認にもう一度パスワードを入力します。

Nextをクリックします。
Wi-Fiの設定になります。
もしWi-Fiを使用しないなら、ここはSkipしてもかまいません。
Wi-Fiを使用する場合は使用するネットワークを探してクリックします。

Nextをクリックします。
次の画面はWi-Fiパスワードの入力画面になります。

Wi-Fiパスワードを入力したら、Nextをクリックします。
アップデートを確認します。の画面になります。

これもNOOBSでインストールした場合の特徴です。
Etcherの場合は自分でコマンドを入力してアップデートします。
それはまた別の機会に説明します。
ここではNextをクリックします。
チェックが始まります。

アップデートが完了すると、

このような画面になります。
Rebootをクリックして再起動しましょう。
以上でNOOBSを使用したRaspbianのインストールは終了です。

しかしこのままではまだ一部文字化けしていると思われますし、日本語入力もできません。
今回は長くなったので、次回日本語化について書きたいと思います。
最後に
途中画面キャプチャーできない都合上デジカメ写真になってしまい、見にくいかもしれませんが、参考になれば幸いです。
NOOBSを利用したインストールの利点は、マウスのクリック操作でインストールでき、そのまま初期設定まで完了してしまうことです。
何が何だかわからない方はこちらのほうが簡単でしょう。
欠点はインストーラーの分だけディスクの容量をとられ、パーテーションも勝手に作成されてしまうので、それだけディスクの空き容量が少なくなってしまうことです。


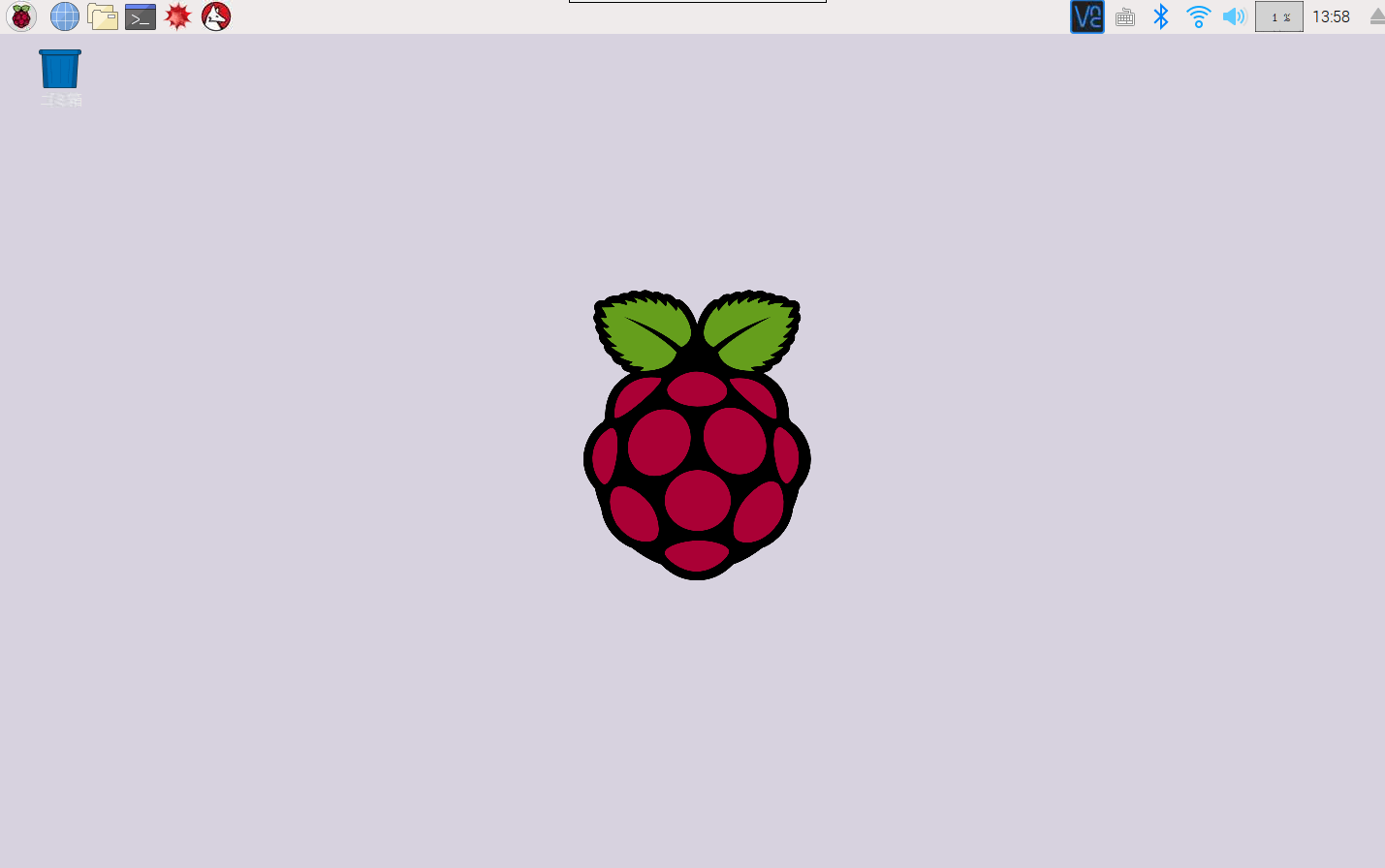
コメント
ありがとうございました。
参考になりました。
この経験を生かしてこれからの人生を送っていきたいと思います。