日本語入力を設定しよう!
※ この記事は2018年8月現在のものです。
前回NOOBSを使ったRaspbianのインストールと初期設定を行いました。
参考
この状態ではまだ一部が文字化けしているはずです。
日本語入力もできないので設定します。
事前知識
ターミナル(端末ともいう)について
RaspbianはLinuxという無料OSの一つです。
そしてLinuxのなかのDebian系に属します。
LinuxはOSのアップデート、アプリの入手、PCの状態の確認など、その他いろいろな操作のほとんどをターミナルで行います。
ターミナルにはコマンド(文字列とでも言いましょうか)を打ち込んで操作します。
Raspbianでコマンドを覚えておくと、Debian系のOSならほぼ同じコマンドが使用できるので、覚えておくと得です。
UbuntuとかLinuxで人気のOSも使えるようになります。無料ですから(笑)
ターミナルを開いてみる。
Raspbianでターミナルを開くには、
デスクトップ左上の左から4つ目矢印の部分をクリックします。

こんな画面が開きます。

例えばOSのアップデートをするときはここに、
sudo apt-get update
と入力します。

こんな感じです。キーボードのEnterキーを 押すとアップデートが始まります。
さて本題、日本語化をします。
日本語化の方法は色々あるみたいです。これは、私のやり方です。
色々調べてみるといいかもしれません。
日本語フォントをインストールします。
日本語フォントのインストールにはコマンドを使用する方法もありますが、ここではGUI画面を使った方法を紹介します。
デスクトップ左上のラズベリーマークをクリックします。

設定のところまでマウスを移動し、Add/Remove Softwareをクリックします。

このような画面が現れます。

左側列の上から7番目Fontsをクリックします。
※ 検索窓に使いたいフォント、例えばTakaoなどと入力すると早く見つかります。

あらわれた画面をスクロールして、上図チェックボックスにチェックがついている
Japanese True Type Font set,Takao Fontsを探してチェックを入れます。
そして右下Applyをクリックします。

パスワードの入力を求められるので、初期設定時に決めたパスワードを入力します。

処理が終わったらOKをクリックします。

フォントは完了です。
日本語入力にMozcを導入します。
日本語入力のシステムとしてはiBus-anthyというのもありますが、
ここではfcitx-mozcを使います。私はこちらが好きです。
ターミナルを立ち上げてコマンドを入力します。
sudo apt-get install fcitx-mozc

キーボードのEnterを押します。
Y/NでYes or Noをもとめられたら、
キーボードのyを押してEnterを押す。
処理が終了するのを待ちます。
日本語辞書ツールを導入します。
※ jfbtermは、廃止されているようです。
やらなくてもちゃんと動いているようですね。
コマンド
sudo apt-get install jfbterm

※ 図ではわかりやすいように新しいターミナルを開いていますが、mozcの処理が終了した続きにコマンドを入力して大丈夫です。
キーボードのEnterを押します。
Y/NでYes or Noをもとめられたら、
キーボードのyを押してEnterを押す。
処理が終了するのを待ちます。
処理が済んだら再起動します。
コマンドで
sudo reboot

キーボードのEnterキーを押すとRaspbianが再起動します。
fcitx-mozcの設定
もう少しです。
デスクトップ左上のラズベリーマークをクリックします。

マウスを設定までずらしてFcitx設定をクリックします。

次のような画面になります。

左下の+をクリックします。

次の画面で、Keyboad-Japanesa-Japanese(OADG 109A)を選択し、
OKをクリックします。

このようになります。

Keyboad-Japanesa-Japanese(OADG 109A)に青いラインがあるのを確認し、
画面左下の↑矢印を2回クリックします。

上図のようになればOK。
同じ要領でMozcを上から2番目にします。

上図のようになればOK。
次は上の段の左から2番目、Global Configをクリックして、
ローマ字と日本語を切り替えるキーを設定します。

Ctrl+Spaceをクリックします。

実際にローマ字と日本語を切り替えるキーを押してくださいなので、
私は半角/全角を選びました。

好きな組み合わせにできるようです。
これで終了です。画面を閉じてください。
ためし
ターミナルを開いて、先ほど設定したローマ字と日本語の切り替えキーを押してみます。
デスクトップ右上一番左がキーボードマークになっていたら、ローマ字入力です。

切り替えキーを押して「あ」になったら日本語入力に切り替わっています。

試しに入力してみます。

日本語入力できています。
これもやっといたほうがいいかも
たぶん。
ラズパイマーク、設定、Raspberry Piの設定。

こんな画面が出るので、上の段一番右Localisationをクリック。

上から3番目Set Keyboadをクリック。

一番下のVariantをクリックします。

これも(OADG 109A)にしておきましょう。

以上で終わりです。
多分大丈夫です。

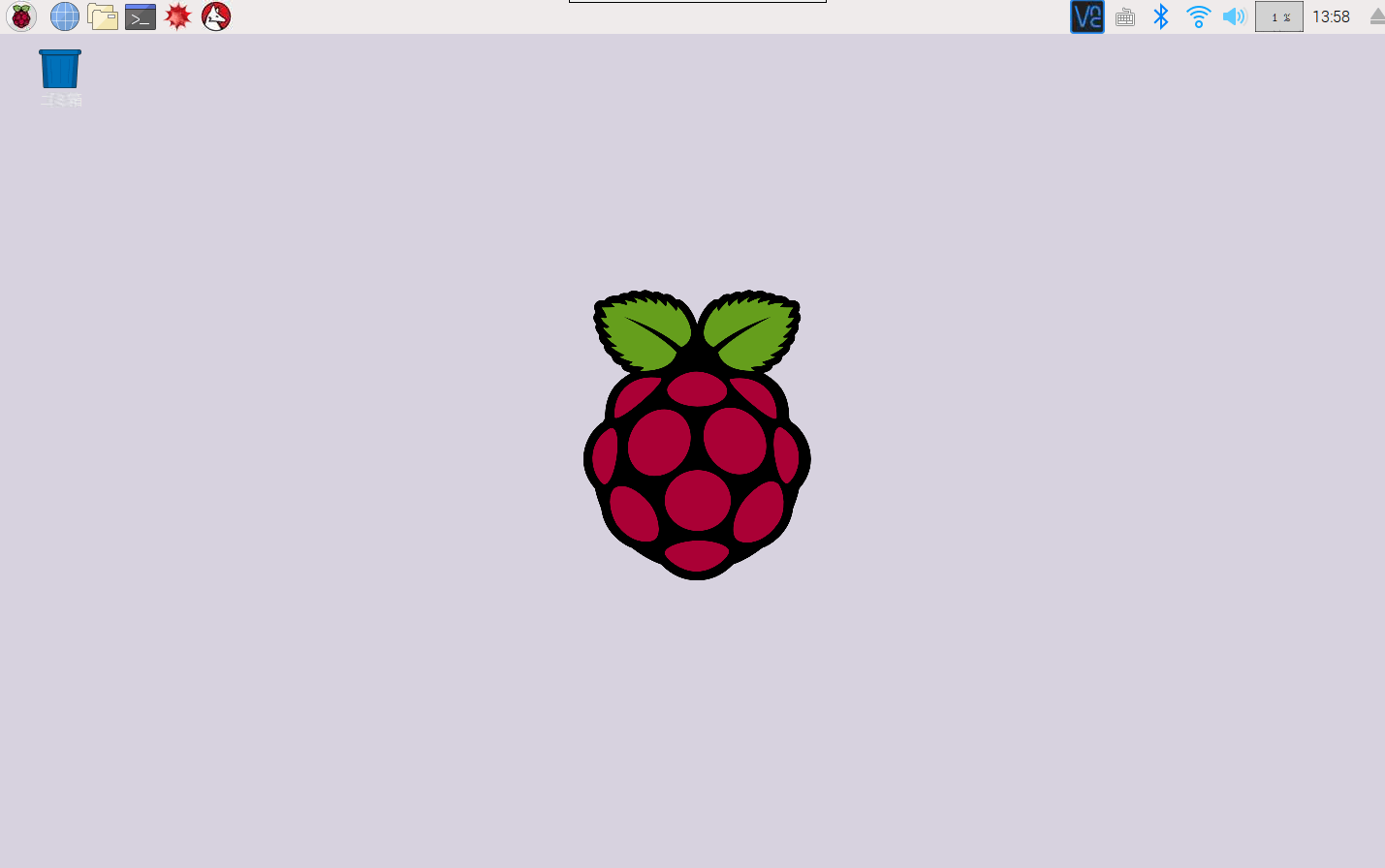

コメント