Windows上でGUI ubuntuが動く
間違ってないと思うのに、GUIが起動しない?セキュリティーソフトがVcXsrvというXサーバーを妨害していたのだと思います(頑張って働いてくれている)が、ubuntuが現れずに苦労しました。プロのエンジニアからすればなんで?でしょうが、恥ずかしながら私は5回くらいやり直しました!そのあたりも書いています。
今回はこちらのサイトを参考にさせていただきました。
WSL2にUbuntu Desktop環境をインストールしてみた
愚かな私にもわかるように、すごく親切に解説してあります。
環境、準備
私の環境はWindows11です。
Wsl2の適用条件としてWindows10バージョン2004以降(ビルド19041以降)となってますね。
確認方法はこちら
そして、BIOSの設定で、仮想OSが有効になっているかです。
これは、ウインドウズアイコンを右クリックしてタスクマネージャーで確認します。検索窓にタスクマネージャーと入れても出てきます。
そして、上のメニューからパフォーマンスを開くとこんな感じで確認できます。

もし無効になっていたらBIOSからCPUの設定をするのですが(Virtualization Technologyをオンにするという設定です。)おそらくマザボのメーカーによって違います。私はASUSなので、例としてそちらのページを張っておきます。
それがすんだらwindowsの設定です。
W + Rで現れたウインドウに、
OptionalFeaturesと入力します。

そうするとこのような画面になるのでWindows Subsystem for Linuxにチェックを入れます。私のはなんでか日本語で「Linux用・・・・・」になってました。

下準備はこのくらいです。
Wsl2とubuntuのインストール
こちらはデフォルトのubuntuでよければ、コマンド一つWsl2とubuntu両方インストールできます。
wsl --install※ ubuntuを起動してapt updateできないときはこちらを参考にしてください。
ターミナルも準備します
※ 任意みたいです。
次はMicrosoftストアからをWindowsTerminalをインストールして設定します。

ターミナルを開いて下向きマークから設定


既存のターミナルアプリケーションをWindowsターミナルに設定します。
VcXsrvのインストール
ubuntuの画面を映すためのものでXサーバーなるものです。
ダウンロードはこちら
よくあるexeファイル形式です。デフォルトのまま「次へ」と進み完了します。
VcXsrvの設定
こちらは書いている人によって違ったりします。私はということで。インストールしたVcXsrvはXlaunchというアイコンを作成するので、そちらを起動。
最初の画面では、One large windowを選択し、Display numberを0にします。この数字はubuntuと合わせれば0じゃなくてもいいみたいです。

2つ目の画面は何もしません。

3つ目の画面が人によって違うこと書いています。私は全部チェックをいれて、一番下に-acを記入しています。

最後の画面は設定のセーブ画面ですが、私はデスクトップに保存しました。

普通はここで黒い画面が起動して、ファイアーウォールの警告画面が出るようです。(私は警告画面が出なかった・・・たぶんesetセキュリティーが頑張ったんだと思います)

VcXsrcでファイアーウォールの警告が出なかった場合
検索窓に「ファイヤーウォールによるアプリケーションの許可」と入力します。
このような画面で、ふつうはVcXsrvの項目があるはずなんですが、見当たりません。

その場合、「設定の変更」「別のアプリの許可」とクリックします。

参照をクリックして、右上の検索窓にVcXsrvと入力して、赤枠で囲ってあるほうを選択します。

VcXsrvの項目が出てきたので全部チェックを入れます。
VcXsrvの画面は一度閉じてしまって大丈夫です。XマークなどからExitで消せます。
ubuntu側の準備
インストールまで終わっているubuntuですが、もし閉じてしまっていたら、ubunntuアイコンから起動してください。
まずは、
sudo apt updatesudo apt upgradeで最新にします。
次にGUI関係をインストールします。
sudo apt install libgl1-mesa-dev xorg-dev終わったらですね。今度はubuntuのディスプレイ設定をVcXsrcと同じに書き換えます。コマンドに次を入力します。
nano ~/.profile出てきた画面の末尾にこちらを付け足します。
※ こちら以前のものではできなくて、変更しました。
export DISPLAY=$(ipconfig.exe | grep -m 1 IPv4 | awk '{print $14}' | awk 'sub(/\r$/,"")'):0.0export DISPLAY=以下の部分は下です。(横スクロールできなくて・・)
$(ipconfig.exe | grep -m 1 IPv4 | awk '{print $14}' | awk 'sub(/\r$/,"")'):0.0
こんな感じです。

Ctr + x で終了。保存しますか? y で、Enterで画面を閉じます。
いちどubunntuをシャットダウン。
wsl.exe --shutdownでやってます。
もう一度ubuntuを起動して、GUIのサンプルアプリをインストール。
sudo apt install x11-apps面倒ですが、もう一度ubuntuをシャットダウン。
インストールが終わったら、先ほど設定を保存したVcXsrvを立ち上げてから、ubuntuを起動して、xeyesと入力してみます。
こんなのが出てくれば接続成功です!

※ 最近やってみたら、X11アプリは起動しませんでしたが、デスクトップは起動できました。
日本語化
ここで日本語化をしちゃいました。
sudo apt updatesudo apt upgradeで最新にして、日本語言語パックを入れます。
sudo apt -y install language-pack-jaロケールを日本にします。
sudo update-locale LANG=ja_JP.UTF8再起動します。
wsl.exe --shutdown終了したら、もう一度ubuntuアイコンから起動
タイムゾーンを東京にします。
sudo dpkg-reconfigure tzdata出てきた画面で、「アジア」「東京」とEnterします。
日本語マニュアル
sudo apt -y install manpages-ja manpages-ja-devです。
Ubuntu DeskTopのインストール
こちらは、と~ても時間がかかります。逆にすぐ終わってしまったらうまくいっていないと思います。私の環境で2時間以上はかかったと思います、。
コマンドは、
sudo apt install ubuntu-desktopシンプルです。
終了したらいったんシャットダウン。
wsl.exe --shutdown試してみるには、また先に設定保存したVcXsrvを起動します。
ubuntuを起動して、
sudo service dbus startsudo service x11-common startgnome-shell --x11 -rと順番にやるとubuntuデスクトップ環境が現れます。
&でまとめてやっちゃてもいいみたいですよ。
あんまりうまくいかなくなりました。
sudo service x11-common start && sudo service dbus start && gnome-shell --x11 -r早速メモ帳に貼り付けです!
動かしてみた
私は20.04のバージョンを試しました。
ファイアーフォックス!

アプリのメニュー!

感動です。
動きは少しカクつきます。ぬるぬるではありません。
でも感動です。
実はこれでは「すべてに日本語化」とはなってませんでした。calcを起動したら英語で、閉じたら「くるくるアップデート無限」になってしまいました。
もう少しいじってみたいと思います。

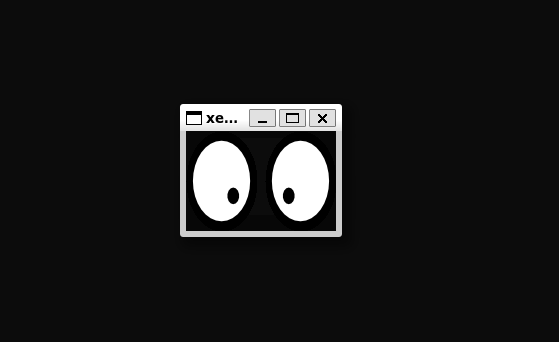

コメント