この記事は2024年9月のものです。
それにはVirtual Desktopを使用する
PC保存のDMMVRを見る方法はいくつかあるようです。
ネット上には古い情報も混在していて、
私は失敗&散財してしまいました・・・
今回書いたのは有料のVirtual Desktopアプリを使用した方法です。
ちなみに、無料のMeta Quest Link、Air LinkでもPC保存のDMMVRを視聴できます。
しかし、この方法ではQuestのコントローラーで早送りなどできないんです。
ゴーグルをあげて、マウスで操作となります。これは面倒。
また、MetaQuestにも専用のDMMVRアプリはあり、
PCと連携しなくても動画の視聴ができます。

こちらはストリーミングでもダウンロードでも購入済のDMM動画が見れます。
VRのデータ量はでかい・・・
Quest専用のDMMVRアプリでストリーミング再生しますと、
最近の高画質VRなどは、シーンをジャンプしたりするとフリーズしてしまいます。
ダウンロードすればいいのですが、
Questはデータ保存容量が少ないのですぐいっぱいですよね。
SDカードにも対応していませんし。
Virtual Desktopアプリは種類がある
最初に注意点です。
このやり方はSteamを使うのですが、
SteamにもVirtual Desktopアプリがあります。
こちら安価なんですが、このアプリは使えません。
Quest版のVirtual Desktopアプリを購入するようにしましょう。
スマホのMetaアプリから購入できて、2200円くらいでした。
PCについて
いわゆるゲーミングといわれるグラフィックボードのついたPCが必要です。
私はいまだにRTX-2070を使用していますが、
この程度のグラフィックボードなら大丈夫のようです。
準備
Quest側
MetaのアプリからVirtual Desktopを検索し、購入できたでしょうか?
そちらはQuestにインストールしてくださいね。
Questのスイッチを入れれば勝手にインストールされました。
PC側
PC側にもアプリのインストールが必要です。
1・Steam インストール無料ですし、アカウントも作りましょう。
2・SteamVR SteamアカウントでログインしてSteamVRで検索すれば出てきます。無料。
3・DMMVRプレイヤー 初回起動時にDMMアカウントが必要。無料。
4・Virtual Desktop PC版 PC側にもPC用のVirtual Desktopが必要となります。
5・購入したDMMVRファイルをPCにダウンロードしておく。
PC保存のDMMVRファイルを視聴してみる
Virtual Desktopの起動
まずは、PC側のVirtual Desktopを起動してみましょう。
ACCOINTSという画面がでてきて、名前を入れるようになっています。
Meta Username(s)のところにいれればいいわけです。
こちらは、QuestでVirtual Desktopを初回起動したら、
画面の文章の一番最後にMeta Username ~~と記載されています。
また、UsernameはスマホのMetaアプリのプロフィールでも確認できます。
これでQuestにPCのデスクトップが表示されたのではないでしょうか?
DMMVRプレイヤーの起動
QuestのコントローラーでPCのデスクトップからDMMVRプレイヤーを起動します。
この時にSteamVRも自動起動します。
画面が真っ黒になると思いますが、あっています。
左コントローラーの「三」ボタンを押してください。
メイン画面の下に、半円のコントロールパネルが見えます。
そこでデスクトップを選択すると、
デスクトップに立ち上がったDMMVRプレイヤーが現れます。
ファイルを選択し、再生。
(初回はDMMアカウントの入力をもとめられるかもしれません。)
Questの画面いっぱいに、PC保存の動画が再生されると思います。
早送りなどプレイヤーをコントロールしたい場合は、
また左コントローラーの「三」ボタンを押してください。
デスクトップが現れコントロールができます。
また「三」を押すと、画面いっぱいに動画が現れます。
気になる点としては、プレイヤーに位置調整がないことですかね。
参考になれば幸いです。


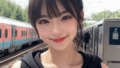
コメント