無料ソフトで後ろの背景を変更
まずは撮影
FaceRigを立ち上げたら、
まず背景をグリーンバックにします。
図の順番で選択します。

撮影を開始します。
フイルムマークをクリックで撮影開始です。
また同じところをクリックで、停止します。
撮影が終わると下のほうに指示が出て、
撮影内容が、リプレイします。
指示の通りクリックして好きな場所に保存してください。

FaceRigでの作業は以上です。
動画編集ソフトはShotcutを使います
私はいつもこれを使っています。
Shotcutで不便なのは、日本語字幕が直接入れられないことです。
でも、メモ帳に書いた日本語をコピペできるので、
その方式で字幕を入れます。
今回は字幕は入れていません。
それでは、無料ダウンロードはこちら
普通のwindows環境ならば、
お使いのパソコンに合わせて、

左側の64ビットか32ビットのインストーラーでよいと思います。
setup exeが、ダウンロードされます。
Shotcutを立ち上げます
立ち上げたら、最初に行うのがプロジェクト名を決めることです。
日本語でもなんでも大丈夫です。
プロジェクト名が決まったら、
②の三本線をクリックして、
映像トラックを2つ作ります。

この状態にします。

次は、画像を挿入してゆきます。
ファイルを開くを選択して、
あらかじめ用意したある背景画像を選択します。
画像をドラッグ&ドロップで
下の映像トラックV1までもっていきます。

この状態になります。

次は上になるアバター画像を挿入します。
ファイルを選択で、ドラッグ&ドロップで、
上の映像トラックV2の先頭にもっていきます。

このようになったら、
次は上下のトラックの長さをあわせます。

巻き戻しで、
メモリを下の映像ファイルの終わりにもっていきます。
下の映像ファイルをクリックすると枠が太くなるので、
+をクリックすると、
ファイルが隣にコピーされます。

この状態になります。
今度は下のファイルのほうが長いので、
カーソルをあわせてドラックします。
次はいよいよ緑の部分を消します。
最初に上のトラックのアバター動画を
クリックして選択したうえで、
フィルター(エフェクト効果)をかけるので、
図の赤い矢印の+をクリックします。

フィルター一覧が現れるので、まず映像を選択します。

そして、次は一覧の中から、
クロマキーシンプルを選択します。
(ちなみに私は高度はまだ試していないです・・・)
すいません・・・。

再生してみると、もう背景が透過しています!

ただ、ラストシーンがまだグリーンバックです。
距離のメモリを増やします。

出来ました。書き出しましょう。
まずは、書き出す形式を選択します。
YouTubeなどの投稿であれば、デフォルトでよいそうです。
選択したら、隣の書き出しをクリックです。
しばらく待つと、MP-4の動画の完成です。

どうでしょうか?
わかりやすかったでしょうか?
完成した動画はこれです。
説明動画も作りました!
ご参考ください!


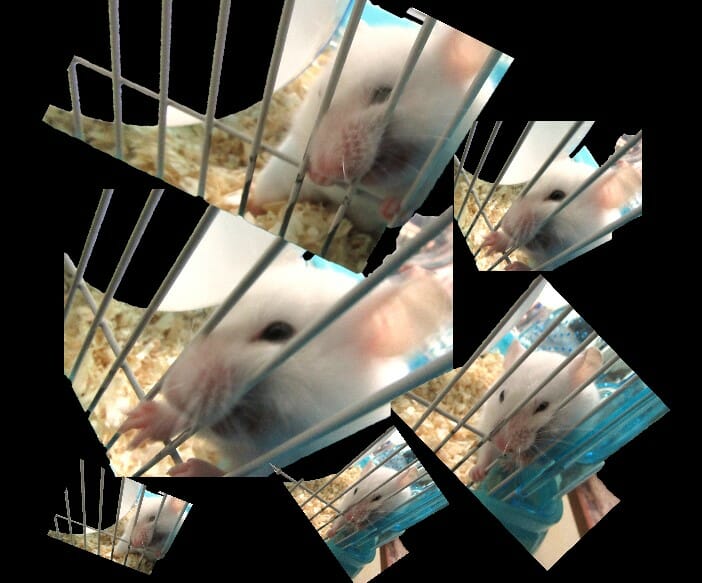
コメント