GUIでサクサク動くとの情報
Windows上でLinuxを動かすと、パソコンが1台でいいですし、少しお試しくらいの私なんかは満足満足。
以前にも少しだけVirtualBoxで仮想OSには挑戦したことがあるのですが、まぁ仮想だな。といった印象を持ちました。Wslを使うとどのような感じになるのでしょうか?興味は尽きません。
Wslには1と2があるようで、新しい2から色々できることが増えたようです。導入は少し難しい?
といった感じの初心者の私ですので、なるべくややこしいことは回避して、開発環境とか後でいいので、とりあえず、GUIでubuntuを起動させたい!
とりあえずやってみるけど要件は?
Microsoft Buildのページには
前提条件
Windows 10 バージョン 2004 以降 (ビルド 19041 以降) または Windows 11 を実行している必要があります。
バージョンの調べ方まで書いてあります。
Windows のバージョンとビルド番号を確認するには、Windows ロゴ キー + R キーを押して、「winver」と入力し、 [OK] を選択します。 [スタート]>[設定]>[Windows Update]>[更新プログラムの確認]を選択して、最新の Windows バージョンに更新できます。
とあります。
大丈夫そうなので、マザーボードの設定を確認します。
まずはwindowsアイコンを右クリックで、タスクマネージャーを開きます。仮想化ができる環境か調べます。

もし無効になっていたら、設定しなければいけません。
まずはBIOSで、仮想OSを使えるようにしなければいけないんですね。そして、この名前は色々あるみたいです。私のマザーボードだと、Virtualization Technologyとなってますが、Hyper-VとかIntel VTとかなんとか色々あるようです。
ご自分のマザーボードの「仮想OS BIOS」などでやり方をググってください。
私の場合、CPU設定からIntel(VMX)VirtualizationTechnology を [Enabled] にするやり方でした。
インストールしてから悩もう
色々と読めば読むほどわからなくなるので、とりあえずやってみます。
Microsoft Buildの説明に戻りましょう。
まず、管理者権限でコマンドプロントか、パワーシェルを起動します。
私はコマンドプロントにしました。コマンドプロントは、真っ黒な字だけのやつです。
検索窓に「cmd」と入れて、管理者として実行します。
こんなやつ

そして、wsl –installと入力といいますか、コピペでいいです。
これだけで勝手にインストールが始まります。
インストール後にはスタートメニューに、ubuntuができます。
これ、デフォルトはubuntuですが、ubuntuのバージョン指定や違うLinuxのディストリビューションもインストールできるみたいです。
私はなるべく簡単にやりたいので、そのままデフォルトで。
起動してみるとこんな感じ、画像は色々変更した後の画像ですが、GUIじゃないということで、ほぼほぼこんな感じです。

そうそう、うまく起動したら、ユーザー名とパスワードを設定しましょう。パスワード入れる時文字が出ませんが、そういうものなので、たくさん入れすぎませぬように。
ついでに、sudo apt-get updateと
sudo apt-get upgradeくらいやっておきますかね。
ターミナル関係
どうも調べているとwindowsターミナルを使用したほうがいいみたいなんです。Microsoft Buildの説明によると、Gitから引っ張るみたいなことも書いてありますが、私は簡単にマイクロソフトストアからインストールしました。
windowsターミナルもパワーシェルも、もう入っていると思ったのですが、ストアを見ると新しいものがあるので、ターミナル、ターミナルプレビュー、とパワーシェルもインストールしました。



そしてスタートメニューなどからwindowsターミナルを立ち上げて設定します。
コマンドプロントと同じような黒い画面ですが、設定するには下向きのVをクリックします。分かりにくいです。

そして設定とクリックします。
このような画面になるので、既定のターミナルアプリケーションをwindowsターミナルにします。

またまた簡単にということでターミナルの設定はここでやめておきます。
ubuntuアイコンをクリックすると、今度はwindowsターミナルでubuntuが立ち上がります。

GPU関係
本来説明にはこの前に開発環境の構築や、AI関係にCUDAを設定する方法が書いてありますが、とばします!
でも、ubuntuをGUI環境で動かすには、どちらにしてもCUDAドライバーが必要なようです。
NVIDIAのページに行きますと、こんな感じの画面です。

ドライバーを入手に進むと、何度もログインさせられたりと面倒でしたので、「ドキュメント」に進みます。
つらつらーと説明がありますが、「3.Wsl2のCUDAサポート」まで行きます。

少し見にくいですが、赤で囲った部分を順次ubuntuで立ち上げたwindowsターミナルにコピペしてインストールしていきます。

まず、古いGPGキーを削除します。
sudo apt-key del 7fa2af80
オプション1:WSL-Ubuntuパッケージを使用したLinux x86 CUDA Toolkitのインストール–推奨
CUDAWSL-UbuntuローカルインストーラーにはNVIDIALinuxGPUドライバーが含まれていないため、以下の手順に従うことで、WSLにインストールされているCUDAツールキットのみを入手できます。
wget https://developer.download.nvidia.com/compute/cuda/repos/wsl-ubuntu/x86_64/cuda-wsl-ubuntu.pin sudo mv cuda-wsl-ubuntu.pin /etc/apt/preferences.d/cuda-repository-pin-600 wget https://developer.download.nvidia.com/compute/cuda/11.7.0/local_installers/cuda-repo-wsl-ubuntu-11-7-local_11.7.0-1_amd64.deb sudo dpkg -i cuda-repo-wsl-ubuntu-11-7-local_11.7.0-1_amd64.deb sudo apt-get update sudo apt-get -y install cuda
と、ここまでで、CUDAのインストールはおしまいです。
中途半端なGUIへ!
またMicrosoft Buildの説明に戻りましょう。
「既存の WSL のインストール」から始めます。
管理者権限でコマンドプロントから、アップデートします。
もう、書いている通りにコピペしてです。
wsl –update
wsl –shutdown
「Linux GUIアプリを実行する」の段に入ります。
今度はubuntuを立ち上げて、CUDAの時と同じようにどんどんコピペしてインストールしていきます。
sudo apt updateからはじまって、私はchromeまでをインストールしました。
説明にもあるようにX11アプリを起動してみます。
xcalc, xclock, xeyes などと入力すればいいんですね!


おお、アプリがGUIで現れました!
xeyes?かわいいけどよくわからん。

ほんとubuntuのデスクトップ環境もできるみたいなのですが、今回はここでやめておきます。といいますか、もうちと勉強します。


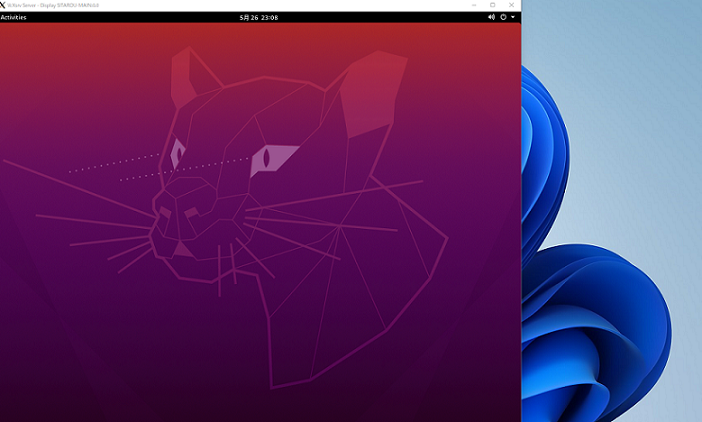
コメント